The folder background changer is a portable freeware which lets put any image as background for any folder you want. It not limited to background image and has other options like changing text colors for the files and using shadows for the icons inside the folder.
This nifty freeware that lets Windows 7 users use any wallpaper or image as background for any folder on the computer. It also lets you select the appropriate text colour for files inside the folder. It works on both 32-bit and 64-bit version of Windows 7.
Click the link then select the download source EU or US.
Once you download the software, extract the contents of the ZIP file. Right click on the program file and choose “Run as Administrator”
If you run this tool for the first time, it should restart Windows Explorer. This might not happen on 64 bit version of Windows 7. In this case we will manually need to restart explorer.
The main windows of the program is easy to understand. Once its running choose the folder for which you need to change the image, by clicking Browse.
The Uninstall option is handy. Anytime you need remove any changes made by this software, just click the Uninstall button.
Select the required image by clicking Change Background Image once you have selected the folder
You can also select the text colour for files located in the folder. If you want same image to be used for all sub folders , select the option which says “Apply To Sub Folders”.
If you want to display a shadow under the text of all the items in the folder, select “Show Shadow Under Text”. This option will only work with icons view.
Once you choose all the correct option the image should start showing in the background of your selected folder
If your image is not set, open Windows task manager and end explorer.exe process and restart it. The image would be applied one your restart Windows Explorer.
Source and images
Special thanks to editor - technorms.com
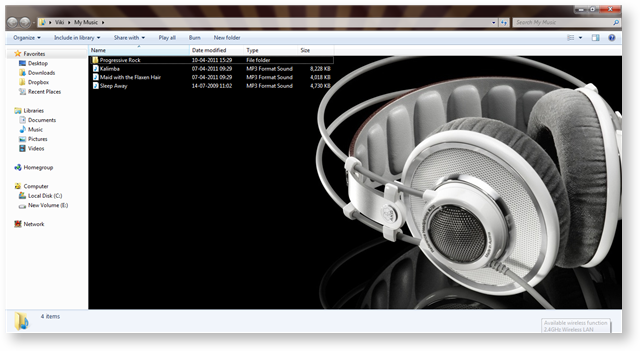

















No comments:
Write comments